 |
| Easus Partition Manager |
Blognya-Asep - Pernah bingung mau menyimpan file dan video kesukaan dalam 1 partisi tapi sudah tidak cukup lagi sisa memori di partisi itu? Sebenernya sih gampang saja kamu bisa pindah ke partisi yang lain untuk penyimpanannya atau dengan Harddisk Eksternal, tapi kebanyakan orang menyimpan 1 type file itu pada 1 partisi agar lebih tertata rapi dan mudah untuk dicarinya.
Gimana sih caranya buat memperbesar partisi ?
Nah caranya bisa pakai Aplikasi pihak ke 3 atau bisa dari bawaan Microsoft sendiri, nah apa kelebihan jika menggunakan aplikasi pihak ke 3 dan apa kelebihan jika pakai bawaan Windows?
admin akan bahas pada Update Selanjutnya penggunaan untuk Disk Management
Oke pertama kita bahas yang menggunakan aplikasi pihak ke 3, disini Blognya Asep menggunakan Aplikasi pihak ke 3 dari Easus Partition Master, tapi kalian bisa menggunakan aplikasi pihak ke 3 lainnya, Oke langsung ke TKP saja
Cara Memperbesar Partisi Menggunakan Aplikasi Easus Partition Master
1. Buka Aplikasi Easusnya
Pilih Partisi yang akan di perbesar ukurannya (Jika ada sisa Partisi yang ada) jika tidak maka ikuti langkah dari nomor 1 sampe selesai dibawah ini.
2. Pilih Partisi yang akan di Resize jika tidak ada sisa memory yang tersisa maka kurangi ukuran partisi hard disk yang lain seperti yang ada di gambar dibawah ini
3. Setelah memilih partisi yang akan di kecilkan lalu bisa dengan tekan tombol Resize atau bisa juga dengan drag batas partisi yang ditampilkan sekarang, oke lebih mudah menjelaskannya kita pakai yang Tombol Resize
4. Maka akan muncul tampilan seperti dibawah ini, kemudian ganti ukuran partisi yang sekarang dengan yang di inginkan dengan menuliskan ukuran partisi yang ada di kolom seperti yang ditunjukkan oleh panah nomor 1 atau kamu bisa drag aja tuh ukuran Partisinya seperti yang ditunjukkan oleh panah nomor 2. setelah itu tekan tombol OK
5. Setelah tekan tombol OK, sekarang pilih partisi yang akan di perbesar ukurannya,
6. Setelah itu tekan tombol Resize, langkahnya sama seperti diatas tadi.
7. Setelah itu akan muncul jendela baru tuh seperti dibawah ini, Nah kamu bisa perbesar ukuran Partisi dengan menggunakan Tombol Panah Nomor 1 ataupun nomor 2, kemudian tekan tombol OK
8. Setelah selesai sampai langkah tersebut berati sejauh ini langkah yang kamu lakukan benar, kemudian setelah langkah di atas berhasil tinggal tekan tombol Apply
9. Kemudian muncul jendela proses seperti dibawah ini dan tunggu sampai prosesnya selesai, dan akan muncul jendela apakah kamu akan merestartnya atau tidak ? pilihlah "OK" karena jika partisi pada hard disk internal komputer atau laptop membutuhkan proses dibelakang layar untuk mengupdate partisinya
10. Jika Sudah Berhasil maka partisi hard disk kamu akan berubah ukurannya seperti dibawah ini
Nah gampang bangetkan buat mengubah ukuran partisi kalian ? Semoga bermanfaat deh buat kalian
Untuk Mendownload Aplikasinya silahkan klik link Download dibawah ini
 |
| DIRECT LINK |
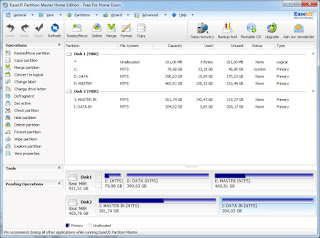



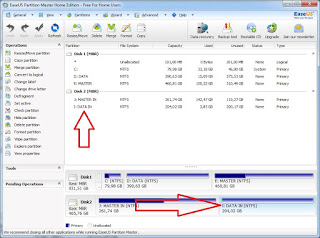
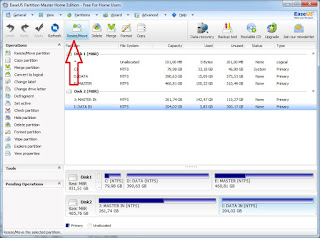


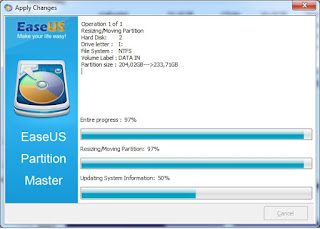



good job gan
ReplyDeleteLampu servis kaca pembesar